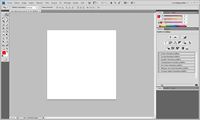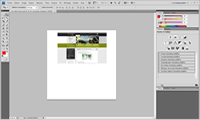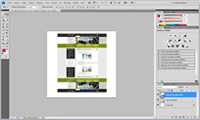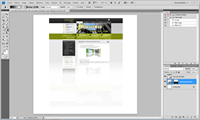Pour ce deuxième tuto, j'ai décidé de vous expliquer comment appliquer un effet miroir sur une image toujours grâce à Photoshop CS4. Si vous suivez les différentes étapes de ce tuto, vous verrez que cela n'a rien de compliqué.
Rentrons tout de suite de le vif du sujet avec les premières étapes de ce tutoriel :
Mise en place de vos images
1ère étape - Créer un nouveau document
Tout d'abord, nous allons créer un document Photoshop (raccourci > ctrl+N) avec les paramètres suivants :
2ème étape - Importer votre image
La deuxième étape consiste à importer l'image sur laquelle nous appliquerons l'effet miroir. Pour cela il suffit d'aller dans Fichier > Importer, puis de séléctionner l'image ou la photo que vous voulez utiliser (choisissez de préférence une image ayant une résolution importante).
3ème étape - Dupliquer votre calque
L'étape suivante consiste à dupliquer votre calque. Pour cela rien de plus simple, il suffit de vous rendre dans Calque > Dupliquer le calque... Une fenêtre devrait apparaître, cliquez simplement sur OK.
4ème étape - Retourner votre calque
Ensuite, nous allons modifier ce nouveau calque. Pour cela, séléctionner le en utilisant le raccourci ctrl+T (un cadre doit apparaître autour de ce dernier). Puis, nous allons retourner ce calque en utilisant une symétrie verticale. Pas de panique, il n'y a rien de bien compliqué, il vous suffit de faire un clic droit sur le calque que vous avez séléctionner juste avant et de choisir dans le menu qui apparaît "Symétrie axe vertical". Votre image se retrouve alors la tête en bas.
5ème étape - Déplacer votre calque
La prochaine étape consiste simplement à déplacer ce calque (celui avec la tête en bas) vers le bas et à l'aligner parfaitement avec votre image de départ. Vous devez donc obtenir quelque chose qui ressemble à ça :
Application de l'effet miroir
1ère étape - Utiliser un masque de fusion
Dans les étapes qui suivent, nous allons créer l'effet miroir à proprement dit. Pour commencer, sélectionnez le calque contenant votre image à l'envers. Puis, créez un masque de fusion en cliquant sur ![]() .
.
2ème étape - Appliquer un dégradé
Ensuite, il faut prendre l'outil dégradé (raccourci > touche G, il se trouve au même endroit que le pot de peinture, vous serez donc peut-être amené à changer en cliquant sur maj+G)
Enfin, appliquez le dégradé verticalement en partant du milieu de l'image principale vers le milieu de l'image du bas. Vous pouvez vous y prendre à plusieurs fois en annulant l'action précédente avec le raccourci ctrl+Z. Si tout ce passe bien, vous devriez obtenir quelque chose ressemblant à ceci :