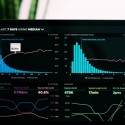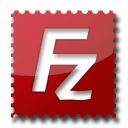 Lorsque l'on débute la création de son site web Joomla, il faut posséder plusieurs logiciels importants qui vous seront très utiles en particulier pour gagner du temps. Parmi ces différents logiciels, celui que je vous conseille avant tout d'avoir, c'est un client FTP. Et plus particulièrement, FileZilla qui rempli parfaitement ce rôle.
Lorsque l'on débute la création de son site web Joomla, il faut posséder plusieurs logiciels importants qui vous seront très utiles en particulier pour gagner du temps. Parmi ces différents logiciels, celui que je vous conseille avant tout d'avoir, c'est un client FTP. Et plus particulièrement, FileZilla qui rempli parfaitement ce rôle.
De plus, FileZilla est entièrement gratuit et très simple d'utilisation. Vous pouvez dès maintenant le télécharger dans notre centre de téléchargement.
 Avant-propos
Avant-propos
|
|
 Introduction à FileZilla
Introduction à FileZilla
Présentation
 FileZilla est ce qu'on appelle un logiciel FTP ou client FTP. Il permet de se connecter à n'importe quel serveur distant dont vous avez les accès. Ceci étant, vous pouvez donc vous connectez au serveur sur lequel se trouve les dossiers de votre site internet Joomla.
FileZilla est ce qu'on appelle un logiciel FTP ou client FTP. Il permet de se connecter à n'importe quel serveur distant dont vous avez les accès. Ceci étant, vous pouvez donc vous connectez au serveur sur lequel se trouve les dossiers de votre site internet Joomla.
Vous pourrez alors transférer des fichiers directement dans les dossiers de votre site web, comme des images par exemple. Mais, il vous sera aussi possible d'en effacer, d'en récupérer ou même de créer de nouveau dossier pour mieux vous organisez. Vous aurez également à disposition un gestionnaire de sites qui permet de conserver les adresses de différents serveurs sur lesquels vous êtes amené à vous connecter régulièrement. Enfin, FileZilla est très bien sécurisé, il ne garde aucune trace de vos mots de passe sur l'ordinateur et se connecte seulement aux serveurs utilisant le protocole SSH.
Se connecter sur un serveur
 Comme vous devez le savoir, votre hébergeur conserve les dossiers de votre site web Joomla sur un serveur. Il est donc intéressant de pouvoir se connecter sur ce serveur et ainsi accéder à vos dossiers. Vous devez donc avoir à disposition l'adresse du serveur ainsi que les autres paramètres d'authentification pour pouvoir vous connecter. Si vous n'avez pas ces informations, vous pouvez les obtenir auprès de votre hébergeur.
Comme vous devez le savoir, votre hébergeur conserve les dossiers de votre site web Joomla sur un serveur. Il est donc intéressant de pouvoir se connecter sur ce serveur et ainsi accéder à vos dossiers. Vous devez donc avoir à disposition l'adresse du serveur ainsi que les autres paramètres d'authentification pour pouvoir vous connecter. Si vous n'avez pas ces informations, vous pouvez les obtenir auprès de votre hébergeur.
Pour vous connecter, il faut donc lancer FileZilla et remplir les différents champs situés en haut :
- L'hôte
- L'identifiant
- Votre mot de passe
- Le port du serveur
Une fois que c'est fait, il ne reste plus qu'à cliquer sur "Connexion rapide". Vous verrez alors apparaitre dans le cadre situé en bas à droite (voir image ci-dessous) les dossiers de votre site Joomla. Au dessus, de ces derniers, vous avez un autre cadre contenant un navigateur qui peut être utile si vous avez plusieurs sites hébergés sur ce serveur. Quant aux deux autres cadres, vous avez un autre navigateur permettant de vous balader dans les dossiers situés sur votre ordinateur.
Le gestionnaire de sites
Plus haut, je vous ai parlé du gestionnaire de sites de FileZilla, je vais donc vous expliquer comment cela fonctionne. Il faut tout d'abord ouvrir le gestionnaire de sites en cliquant sur "Fichier > Gestionnaire de Sites..." dans FileZilla. Une petite fenêtre apparait (voir image ci-dessous), dans laquelle vous allez pouvoir enregistrer un ou plusieurs sites sur lesquels vous vous connectez souvent ainsi vous n'aurez plus à renseigner à chaque fois les différents paramètres authentification.

Suivez les étapes suivantes pour enregistrer un site dans le gestionnaire:
- Cliquez sur "Nouveau Site"
- Donnez lui un nom si vous le souhaitez
- Pour le "Type de serveur", laissez sur "FTP - File Transfer Protocol"
- Pour le "Type d'authentification", choisissez "Normale"
- Remplissez les champs "Hôte", "Port", "Identifiant" et "Mot de passe".
- Cliquez sur "OK" pour simplement l'enregistrer ou sur "Connexion" pour vous y connecter tout de suite
Enfin, pour vous connecter à un site enregistré, il suffit de cliquer sur la petite flèche noire située a côté de l'icône du gestionnaire de site![]()
 Transférer des fichiers vers votre site
Transférer des fichiers vers votre site
Le glisser/déposer depuis votre ordinateur
 Le plus gros avantage de FileZilla est de pouvoir transférer rapidement des fichiers vers votre site internet. Par exemple, si vous souhaitez mettre une image dans un article, il faut que cette dernière se trouve dans le dossier "images" de votre site Joomla.
Le plus gros avantage de FileZilla est de pouvoir transférer rapidement des fichiers vers votre site internet. Par exemple, si vous souhaitez mettre une image dans un article, il faut que cette dernière se trouve dans le dossier "images" de votre site Joomla.
Il existe deux manières de transférer cette image, la première étant simplement de faire un glisser/déposer depuis votre ordinateur vers FileZilla. Pour ce faire, rendez-vous dans le cadre en bas à droite dans FileZilla, placez vous dans le dossier contenant les images de votre site. Puis faites glisser l'image se trouvant sur votre ordinateur et déposez la dans ce cadre.
Une fois le transfert effectué, vous pourrez utiliser cette image dans n'importe quel article Joomla par l'intermédiaire de votre éditeur. Je vous conseille de mettre en parallèle le dossier de votre ordinateur et FileZilla afin de vous faciliter les choses lors du glisser/déposer.
Le navigateur dans FileZilla
 La seconde manière de transférer des fichiers vers votre site consiste à utiliser le navigateur de FileZilla. Ce dernier se trouve dans le cadre en haut à gauche et vous permet de naviguer dans les dossiers de votre ordinateur. Une fois que vous avez trouvé le dossier contenant le ou les fichiers à transférer, le contenu de ce dernier apparait dans le cadre en bas à gauche. Comme dans la première méthode, n'oubliez de vous placer dans le dossier "images" de votre site pour qu'il apparaisse dans le cadre en bas à droite. Ensuite, il suffit de faire un clic droit sur le fichier à transférer et de choisir "Envoyer".
La seconde manière de transférer des fichiers vers votre site consiste à utiliser le navigateur de FileZilla. Ce dernier se trouve dans le cadre en haut à gauche et vous permet de naviguer dans les dossiers de votre ordinateur. Une fois que vous avez trouvé le dossier contenant le ou les fichiers à transférer, le contenu de ce dernier apparait dans le cadre en bas à gauche. Comme dans la première méthode, n'oubliez de vous placer dans le dossier "images" de votre site pour qu'il apparaisse dans le cadre en bas à droite. Ensuite, il suffit de faire un clic droit sur le fichier à transférer et de choisir "Envoyer".
Cette seconde méthode est un peu moins rapide que la première mais elle a l'avantage de permette de tout faire en restant dans FileZilla. Enfin, si vous n'arrivez pas à utiliser FileZilla, ce qui est peu probable, vous pouvez toujours créer un emplacement réseau par l'intermédiaire de Windows.